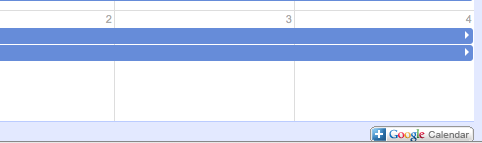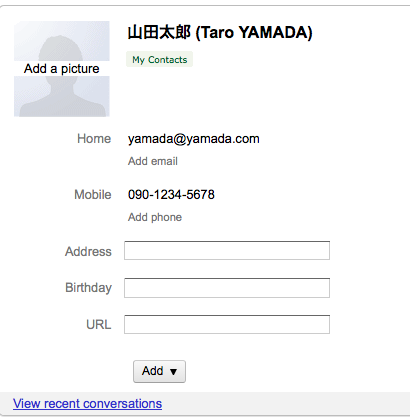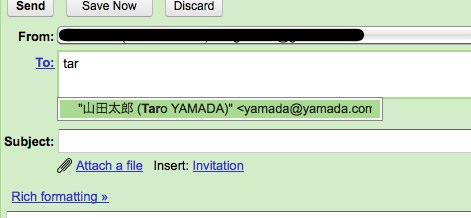NASでPicasaを共有する時の設定
NAS なんかにたくさんの写真を保存してPicasa で色んなPCからアクセスしたい。
けれど、顔認識のデータをいちいち各PCごとに学習させるのはとても手間です。
Windows7でそんなときの設定はこちら。
1. まずはNASをネットワークドライブとして割り当てる。
デスクトップの『コンピュータ』を開いてネットワークドライブを割り当てます。
詳しいやり方はこちら。
2. Picasa の写真フォルダを設定。Picasa を立ち上げてメニューバーのツール>フォルダマネージャからさっき割り当てたネットワークドライブの中から写真の集まったフォルダを常にスキャンを設定する。
3. Picasa の設定ファイルをNAS にコピーする。
一度Picasaを立ち上げると設定ファイルなんかができます。
Windows7であれば
C:\Users\(user name)\AppData\Local\Google
とかにあると思います.
そこにある,
GBScreensaver Picasa2 Picasa2Albums
をNASにコピーしてください。
探しやすくするために写真のフォルダのそばが良いと思います。
そのあとPicasa終了させてください。
4. Picasa の設定ファイルのリンクを作る
いまコピーしたものをローカルのPCの方にリンクを作ります。
リンクというのはショートカットやエイリアスと似ているようでちょっと違います。
まずはコマンドプロンプトを立ち上げます。
この時に右クリックをして立ち上げて『管理者として実行』を指定してください。
そのあとディレクトリを移動します。
chdir C:\Users\(user name)\AppData\Local\Google
(user name)のところは書き換える。
AppDataのフォルダとかが見つからない時は隠しフォルダを表示するように『コントロールパネル>デスクトップのカスタマイズ>フォルダーオプション』で変更してください。
そして最後にリンクを作ります。
ネットワークドライブがZに割り当てられていて、先程3でコピーしたファイルが\hogeというところにある場合
mklink GBScreensaver Z:\hoge\GBScreensaver
mklink Picasa2 Z:\hoge\Picasa2
mklink Picasa2Albums Z:\hoge\Picasa2Albums
というコマンドを実行してください。
リンクについては詳しくはこちら
5. Picasaを再度起動
最後にPicasaをもう一度起動させて下さい。
そうすると顔認識などが共有されていると思います。
convert でファイルを一括変換(特にsvg to png)
Imagemagick でファイルを一括変換するならmogrifyっぽいけどerrorが出るのでconvertでやる方法。
for file in $(ls *.svg)
do
newfile=`echo $file | sed 's/svg/png/'`
convert -density 1200 $file $newfile
doneこちらから参考にさせてもらいました。
Thanks: @Dr10_TakeHiroさん!
MediaWikiをUbuntuで使うとき数式を有効にする方法
普段MediaWikiをUbuntuで使っているんですが, いままで数式を有効にしてなかったので今回有効にしてみました.
MediaWikiのDebianのTeXの有効の仕方のページ(こちら)で紹介されてますけど, Ubuntuの方には書いてありませんでした.
おおむねここに書いてあるやり方で問題ありません.
僕も慣れてない頃varがみつかんねぇ!と思うことがあったのですが,
cd .. ls
を何度か繰り返してると見つかります.
Lion を出たらや{る|りたい}こと
Lion を買ってくる
そりゃまず買ってこないとやってらんないでしょ。
AppStoreでしか買えないのでサークルKかサンクスのkaruwazaクラブで割引のあるときにiTunesカードを買っておく。
6月6日追記
Lionは7月にリリース。
TimeMachineでバックアップ
まずは何をするのにもバックアップ。
引っ越し前の作業
これ結構大事かも
アドレスブックの書き出し(?)
applicationフォルダにあるアプリで必要なアプリのリストアップ
MBPのHDDの換装
MBPを買ってすぐに換装した500GBのHDDをそろそろ1Tにしてもいいと思うので。
しかし、2.5" の9.5mm厚の1TのHDDは中々見つからない。
とっくに出てて安くなってるもんだと思ったけど。
密度の限界なのかな。
外付けHDDの換装もしくは買い替え
1TのHDDをTimeMachine用にしてたけどそろそろ使いきりそう。MBPを1Tにしたらそりゃこっちも上げないとね。
Lionのインストール
OSのインストール
Sophosのインストール
セキュリティソフト
BetterTouchToolsのインストール
Global に三本指のSwipe up down にHome Endを設定
Firefox に三本指Tapでmidleclickを設定
Dropboxのインストール
全てのデータ落とすのそこそこ時間かかりそう。
Officeのインストール
Homebrewのインストール
MacPortsから乗り換えたいと思います。
gnuplotのインストール
これもインフラ。
TeX With Xcodeが上手くいくかチェック
いろいろトラブルを抱えているとは思う。
まだまだつづくと思います。雪豹ぐらいLion安いと良いですね。
6月6日追記
2600円でMac App Storeのみで購入可能
注目イベントカレンダーのご紹介
以前から僕が編集している公開カレンダーを紹介します。
リンク->東京の美術館・博物館の特別展カレンダー
タイトルは東京の美術館・博物館のカレンダーとなっていますが、それ以外にも僕のセンスで追加されています。
特に、幕張メッセやビッグサイトで気になるイベント等を追加しています。
美術館・博物館の特別展についてもすべてを網羅するつもりはなく、自分が行こうと思ったもを中心に入れていますのでアレがない、これがないとかはご容赦ください。
また会期終盤になって気づいて追加なんて事も多々あります。
もし気に入っていただけたらご自由にお使いください。
追加の際はカレンダーページの写真右下のような「+google Calendar」のボタンを押してください。